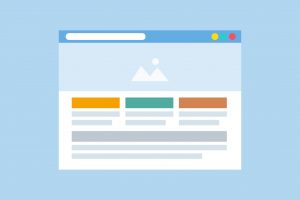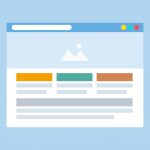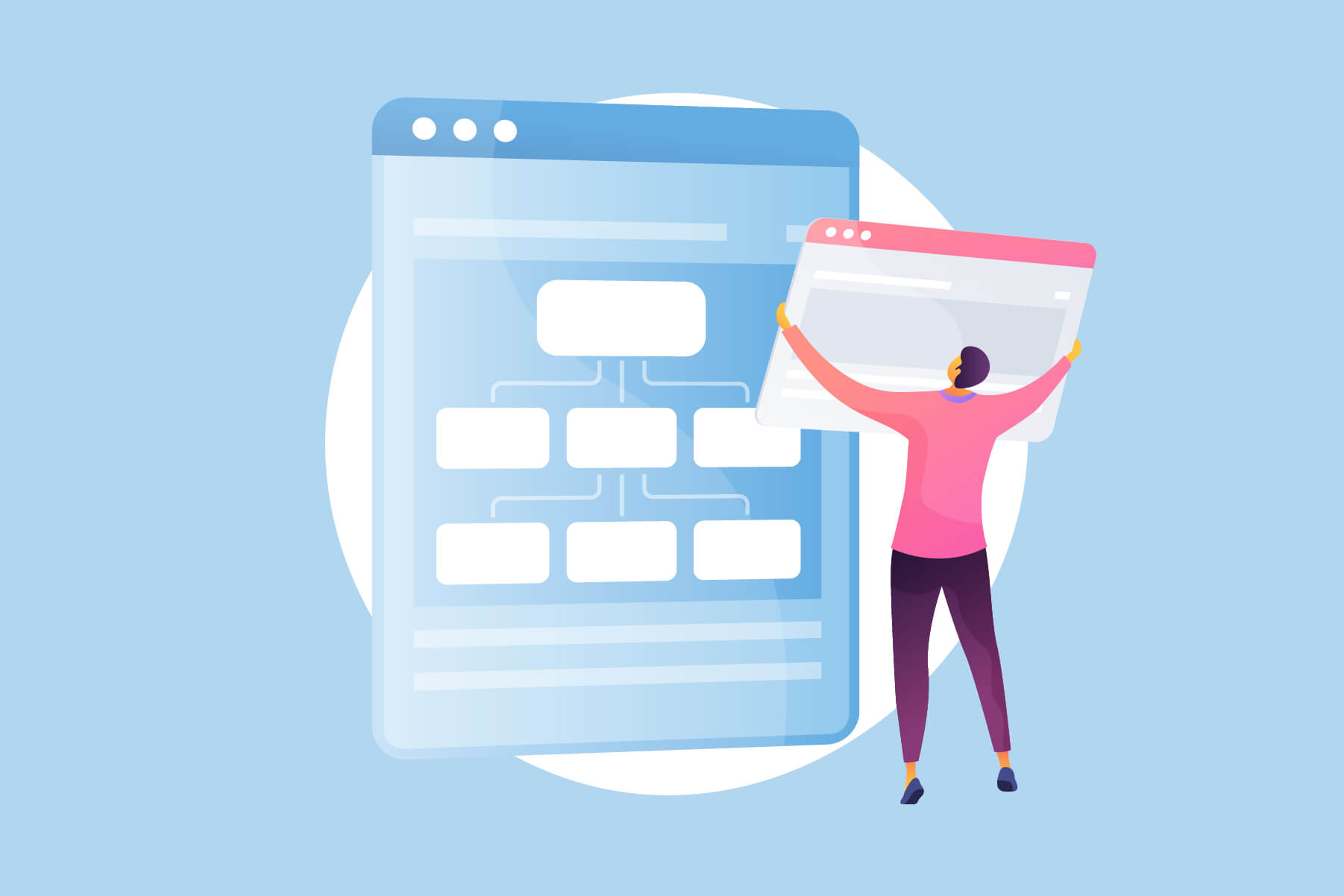
今回、クライアントさんのウェブサイトのリニューアル制作を担当しました。
このリニューアルのときに使った ワードプレスの便利なプラグイン、「Redirection」とその使い方をご紹介します。
目次
リダイレクトを簡単に設定できるプラグイン「Redirection」
「Redirection」は、リダイレクトを簡単に設定できる WordPressのプラグインです。
リダイレクトとは、あるページが開かれたときに、自動で別のページへと飛ばすといったもの。
今回は、リニューアルしたウェブサイトの公開後の調整として、リダイレクトをあれこれいじりたくて、このプラグインを導入しました。
ウェブサイトのリニューアル後は、リダイレクトの設定をすると良い
ウェブサイトをリニューアルした直後は、リニューアル前のウェブページが Googl検索の結果に出ることがあります。
ページのURLをそのまま引き継いでいるのであれば、特に問題なく良いのですが、リニューアルを行うと、ページの構成が変わることの方が多いかと思います。
そうすると、検索結果からページに飛ぶと「404 Not Found」「ページがありません」といったページが表示され、せっかく見に来てくれたユーザーにとって不便という状態になります。
![]()
Googleの検索インデックスを資産として活用
ユーザーの利便性という視点と合わせて、「Google検索での上位表示」という視点からも調整を行うことにメリットがあります。
Googleの検索結果に表示されるには、「インデックス」される必要があります。
「インデックス」は、Googleの巡回ロボットがページを見つけて、ページの内容を解析して、付加情報と一緒にGoogleのデータベースに登録を行う.. ざっくりこのようなものとなります。
インデックスに積み上げられた付加情報が、検索結果の順位にも反映されてきます。
(インデックスについてはブラックボックスなので、詳しいことは Googleのなかの人のみぞ知る..)
リニューアル後の新しいページは、このインデックスがゼロから開始されることになりますが、リダイレクトを適切に行うことで、このGoogleの検索インデックスを資産として引き継ぐことができます。
![]()
ではリダイレクトの設定は、どのように行う?
リダイレクトを設定するには、
ただ、htaccessは「英文字の記号を書いていく」といったものなので、サーバの知識があると抵抗感なく設定していけますが、そこまで詳しくないと あまり触りたくないというのが正直なところです。
使い方|「Redirection」を使ってリダイレクトを設定
htaccessに触れることなく、ワードプレスの管理画面からリダイレクト設定を行える便利なプラグインが「Redirection」です。
管理画面の[プラグイン]からインストールして、有効化することで使えるようになります。
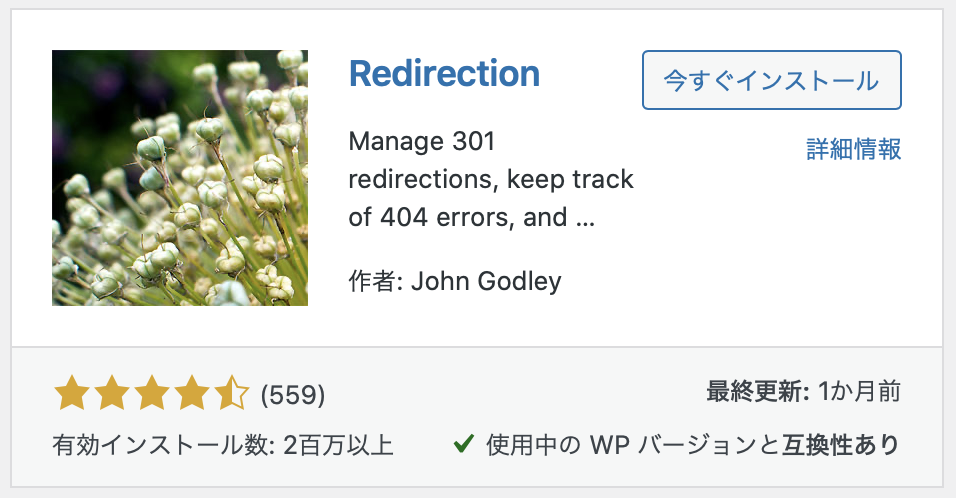
Redirection プラグインを使い始めるにあたって、まず「セットアップ」が必要になります。
[セットアップを開始]をクリックして、書かれている内容を読みつつ 数回クリックして進んでいくことで、セットアップは完了します。
セットアップが完了したら、「どのページを」「どのページに飛ばす」の、[転送ルール]を設定していきます。
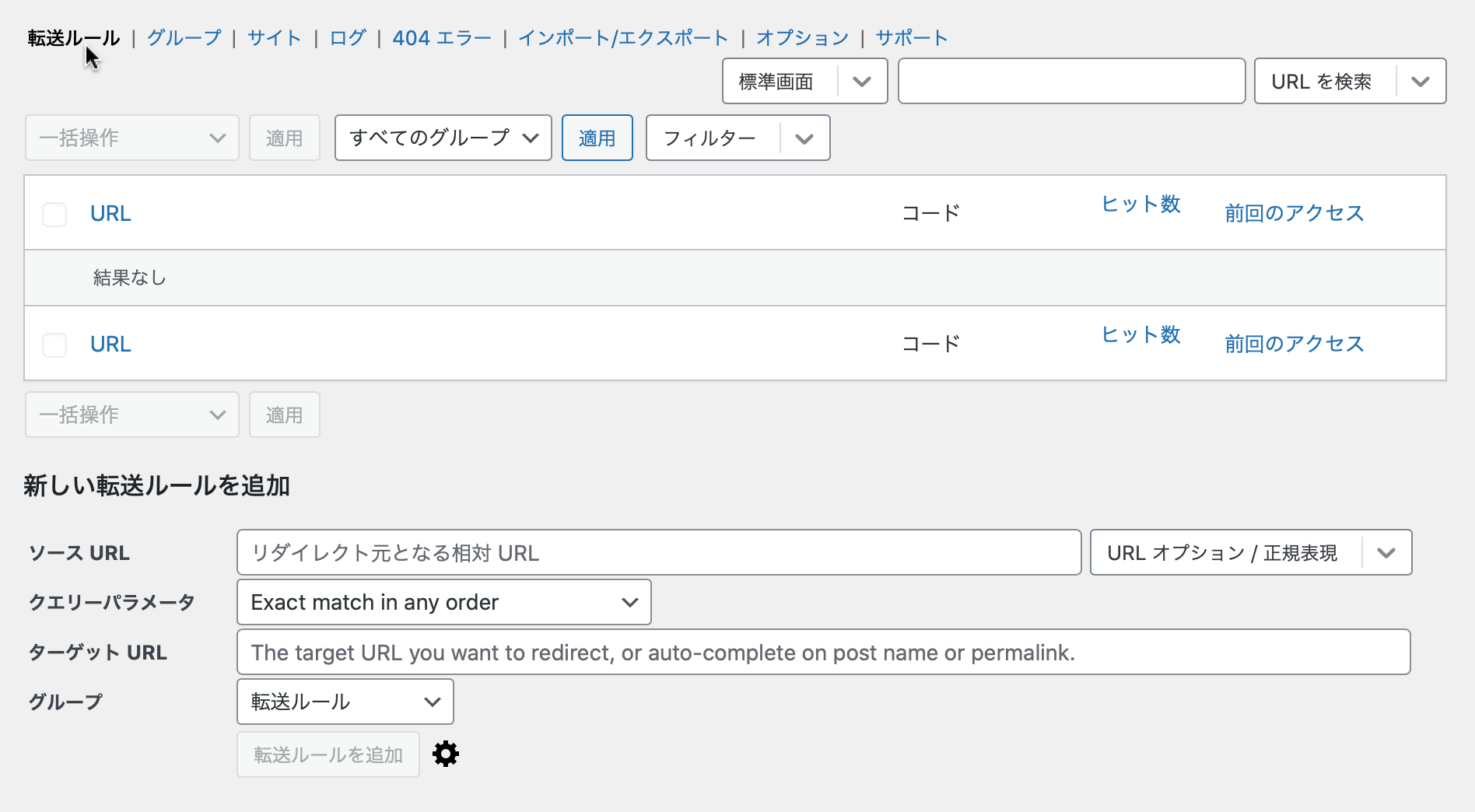
Redirection[転送ルール]設定画面
- 左上にある[転送ルール]をクリック。
- 「ソース URL」を入力。今回はリニューアル前のページURLを入力しました。
- 「ターゲット URL」を入力。リニューアル後の飛ばしたいページ(新コンテンツのページ)のURLを入力しました。
- 2つを入力し終えたら、[転送ルールを追加]をクリック。
- 「ソース URL」をブラウザに入れてみて、きちんと飛んでいくかの動作チェックを必ず行う。
以上が、Redirectionでリダイレクト設定をする流れとなります。
リダイレクトさせたいページが複数ある場合は、この流れを繰り返してルールを複数登録していきます。
実は以前、別のウェブリニューアルを担当したとき、htaccessをコツコツ書いて、リダイレクトの設定を行った経験があります。
今回このRedirection プラグインを知り 早速使ってみたところ、ものすごく作業がはかどりました。
本当に便利です。
ワードプレスを使ってウェブサイトのリニューアルを行ったときには、このRedirection プラグインを使ってリダイレクトの設定をしていくことをオススメします。